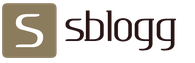Курсы фотошоп: инструмент Быстрая маска. Быстрая маска в фотошопе Быстрая маска в фотошопе cs6
Прежде, чем рассмотреть лучший способ смягчения краёв, давайте быстренько разберём на стандартный инструмент растушёвки краёв Photoshop. Идём по вкладке главного меню Выделение --> Модификация --> Растушёвка (Select --> Modify --> Feather). Это действие открывает диалоговое окно инструмента, где можно ввести значение радиуса размытия (Feather Radius) в пикселях:
Всё это очень хорошо, но возникает проблема, откуда мне знать точное значение для ввода этого радиуса? А мне нужно именно точное значение, т.к. я собираюсь создать ровный переход между выделенной областью и белым фоном под ним.
Все, что я могу сделать в этом случае - это подобрать значение методом тыка. Для начала введу значение в 30 пикселей, это значение - не более, чем моё предположение.
Для применения действия растушёвки нажимаю кнопку OK, и смотрим в рабочее окно документа. Что же там изменилось? Практически, ничего, если не считать того, что овал стал самую малость поменьше:

На самом деле, у границы выделенной области теперь появилась растушёвка, но стандартная "муравьиная дорожка" Photoshop`а этого просто не показывает.
Причина в том, граница отображается только вокруг пикселей, выбранных не менее чем на 50%. Так им образом, Photoshop сообщает нам что-то вроде: "Максимум, что я могу сказать вам, это то, что любой из пикселей, находящихся в контуре выделения, выбран более чем на 50%. Я хотел дать больше информации, но извините, не могу, ибо мне влом ".
Вот для того, чтобы сразу иметь визуальную информацию о растушёвки края выделенной области, и нужени инструмент "Быстрая маска" (Quick Mask).
Применение "Быстрой маски" (Quick Mask)
Для отмены растушёвки края нажмите комбинацию Ctrl+Z и запустим инструмент "Быстрая маска", её значок находится в нижней части панели инструментов. Однократное нажатие переключает нас в режим быстрой маски, повторное - переводит обратно в нормальный режим. Есть другой способ войти в режим "Быстрой маски", это нажатие клавиши "Q" на клавиатуре:
Итак, нажимаем на иконку для перехода в этот режим и видим, что не выбранная область изображения подсвечена красным. Другими словами, области изображения, не входящие в выделенную область, подсвечены красным, а области изображения, которые входят в выделение, не подсвечены . Мы это прекрасно видим в окне рабочего документа:

Режим "Быстрой маски" не просто даёт нам возможность увидеть варианты выбора. Это также дает возможность редактирования выделенной области методами, недоступными при использовании стандартных инструментов выделения. Например, можно применить любой из фильтров наложения Photoshop!
На данный момент, переход между выбранными и не выбранными областями у нас резкий, что означает, что мы имеем чёткие края областей. Для их размытия я использую фильтр "Размытие по Гауссу" (Gaussian Blur).
Для его активации идём по вкладке главного меню Фильтр --> Размытие --> Размытие по Гауссу (Filter --> Blur --> Gaussian Blur). Откроется диалоговое окно фильтра, перемещайте в нём ползунок изменения радиуса и при этом наблюдайте за изменениями в рабочем окне документа. Как только Вы начнёте перемещать ползунок, вы увидите, что края быстрого наложения маски начинают смягчаться. Чем дальше вы перетащите ползунок радиуса, тем большей степени размытия будут подвергаться края. Нет больше необходимости догадываться, что происходит с краями, мы это видим в режиме реального времени при перемещении ползунка. На рисунке я привёл пример двух значений радиуса размытия. Теперь я прекрасно вижу, что в моём случае оптимальный радиус - 25 пикселей:

После того, как Вы выбрали оптимальное значение радиуса, кликаем ОК в рабочем окне фильтра. И для применения действия "Быстрой маски" кликаем по её значку внизу инструментальной панели, либо нажимаем клавишу "Q".
Это действие возвращает нас к нашим стандартному отображению выбора, который снова не показывает признаков размытия края:

Но на самом деле у нас всё готово. Единственная оставшаяся проблема заключается в том, что в настоящее время у нас выбрана на та часть изображения. Нам нужно внешнюю, а выбрана внутренняя. Поменяем их местами (инвертируем), нажав комбинацию клавиш Ctrl+Shift+I.
Теперь надо удалить выделенную область, на данный момент ей является часть изображения вне контура. Для этого нажимаем клавишу Delete. Смотрим на рисунок:

Почти готово. Осталось только удалить "бегущих муравьёв", для этого нажимаем Ctrl+D. Ну вот и всё, мы получили готовый результат:

Сегодняшний урок Photoshop мы посвятим очень важному разделу Photoshop, которым пользуются в той или иной степени при обработке фотографий все фотографы - это инструменты выделения. К сожалению, как показывает практика, из огромного арсенала, предлагаемого программой в этой области, основная масса фотолюбителей использует не более 10 - 20% возможностей. Наша задача - восполнить пробелы и раскрыть эти возможности для более плодотворной работы.
Какими основными инструментами пользуется среднестатистический фотолюбитель? В основном это разновидности Lasso (лассо), Magic Wand (волшебная палочка) ну и, пожалуй, Color Range (цветовой диапазон). А ведь это примерно и есть 10% возможностей программы Photoshop. Давайте более детально их рассмотрим.
Инструменты под «горячей» клавишей M
Rectangular Marquee Tool (прямоугольная область) - наиболее часто применяемый инструмент выделения. Обеспечивает выделение прямоугольной области (при удержании клавиши SHIFT выделяется квадрат).
Elliptical Marquee Tool (эллиптическая область) - (при удержании клавиши SHIFT выделяется круг).
Single Row Marquee Tool (горизонтальная строка в 1 пиксел) - очень редко применяемый инструмент. Выделяет строку в 1 пиксел во всем рисунке.
Single Column Marquee Tool (вертикальная колонка 1 пиксел) - аналогичен предыдущему. Переключение с одного инструмента на другой (для первых двух) происходит нажатием клавиши М при удержании клавиши SHIFT или через панель инструментов.
Инструменты под «горячей» клавишей L
Lasso Tool (лассо) - пожалуй, самый любимый и востребованный инструмент выделения среди фотолюбителей. Выделяет произвольную область при нажатой левой клавише мышки. При отпускании клавиши замыкает область выделения.
Polygonal Lasso Tool (полигональное лассо) - тоже один из любимых инструментов. В отличие от простого лассо рисует выделенную область между опорными точками, проставляемыми кликом левой клавиши мышки (касанием графического пера). Замыкание контура выделенной области производится тремя путями: приведением конечной точки к начальной точке, двойным кликом на последней точке (при этом замыкание контура происходит по кратчайшей прямой) или одинарным кликом при удержании клавиши CTRL (также по кратчайшей прямой). Данный инструмент выделения хорошо применять для точного выделения областей с достаточно четкими границами, преимущественно ломаного характера (архитектура, техника и т.п.).
Magnetic Lasso Tool (магнитное лассо) - довольно интересный инструмент, правильное применение которого позволяет существенно экономить время. Данный инструмент имеет некоторые регулировки, позволяющие хорошо его применять при правильном обращении. Width (ширина) - параметр, определяющий, как близко к предполагаемому контуру вы должны двигать ваш курсор. Чем изображение более контрастно, тем больше можно установить это значение, тем проще двигать мышку. Этот параметр инструмента можно свободно менять «на лету», в процессе выделения, нажимая клавиши [ или ].

А если вы работаете с графическим планшетом, то этот пара-метр можно менять усилием нажатия на перо, что очень удобно.
Edge Contrast (контраст границы) - параметр который указывает ФШ уровень контраста между фоном и элементом выделения.
Frequency (частота) - расстояние между опорными точками. Чем более неровный край необходимого выделения, тем чаще желательно ставить точки (тем меньше значение) и наоборот. Помните главное, что успех применения каждого инструмента зависит от его грамотного использования. Инструмент Magnetic Lasso хорошо применять на контрастных объектах с хорошо читаемой границей (контуры объектов на светлом фоне, контуры человека и т.д.), но будьте готовы к некоторым разочарованиям, поскольку практически никогда этот инструмент не создаст вам выделение, которое вас полностью устроит. Скорее, он просто быстрее выполнит некоторую подготовительную работу для создания Quick Mask (быстрой маски), к которой мы вернемся позже.
Инструмент под «горячей» клавишей W
Magic Wand (волшебная палочка) - палочка-то волшебная, но, если не разобраться как следует с установками этого инструмента, то можно получить массу головной боли при работе с ней, и в конце концов «закинуть» ее подальше.
Итак, какие настройки этого инструмента нам доступны?
Tolerance (допуск) - диапазон цветов, которые выделит инструмент. Значения этого параметра могут быть установлены в пределах 0-255. Чем больше число, тем больше диапазон цветов подвергнется выделению. Значения допуска применяются по обе стороны значения яркости пиксела. Если мы щелкнем на пикселе с уровнем 100 при допуске 30, то будут выделены пикселы с уровнями от 70 до 130. Иногда, для более точного выделения области, можно воспользоваться выделением в одном из цветовых каналов, наиболее подходящим для ваших целей.
Anti-aliased (сглаживание) - смягчение контура выделения (аналогично другим инструментам).
Contiguous (смежные пикселы) - очень важный параметр, позволяющий выбрать режим выделения.
При установленной галочке выделяется только та область изображениями с заданными параметрами, в которой вы сделали выбор. Если галочка снята, то будут выделены все области изображения с указанными параметрами (аналогично инструменту Color Range).
Use All Layers (использовать все слои) - при создании контура будут учтены все видимые слои изображения.
Инструменты под «горячей» клавишей P, U и A также относятся к элементам выделения, но предназначены для создания контуров и представляют собой элементы векторной графики.

Контур отличается от выделенной области тем, что он автоматически создается на новом слое, расположенном над основным изображением. После этого его можно редактировать в любой момент времени и сохранять, при необходимости, до самого конца работы. В большей степени эта группа инструментов выделения применяется для дизайнерских работ и в меньшей степени для обработки фотографий, поэтому мы не будем уделять им особое внимание в этой статье. Остановимся подробнее на возможности модификации выделений, описанных выше, их взаимодействию и трансформации. После чего перейдем к описанию работы с Quick Mask.
Итак, вы с большим трудом, упорно создавали свою выделенную область, к примеру, при помощи Polygonal Lasso. Потратили на это занятие не одну минуту и наконец вернулись к исходной точке, замкнув контур. Облегченно вздохнув, вы откидываетесь на кресле, окидываете взглядом свою работу и... о ужас!!! Вы забыли выделить маленький, но очень важный элемент. Трагедия! Ведь после замыкания контура выделенной области вернуться пошагово (при помощи клавиши Back Space в процессе создания контура) уже невозможно. Неужели нужно начинать все сначала... Совсем нет! Просто вы должны знать основные элементарные правила редактирования выделенных областей.
При удержании клавиши SHIFT вы прибавите к выделенной области новую область. При удержании клавиши ALT вы можете из имеющейся области вычесть необходимый участок. При одновременном удержании клавиши ALT и SHIFT вы получите в результате пересечение этих областей.
Команда Feather (растушевка) - значение этого элемента редактирования выделенной области даже трудно переоценить. Выделенная область редко когда имеет четки границы. В художественной фотографии это практически не используется. Эта команда создает растушевку (размытие) границы выделенной области и ее значение может быть установлено в пределах от 0,2 до 250 пикселов. Чем больше величина этого параметра, тем более размыты будут границы, тем плавней переход.

Border (граница) - создает область указанной ширины по периметру текущего контура выделения.
Smooth (сглаживание) - сглаживает все острые углы выделения. Данная команда весьма полезна в сочетании с другими командами, дающими очень неровное выделение, к примеру Magic Wand. Expand (растянуть) - расширяет область выделения на заданное количество пикселов, при этом слегка сглаживая неровности выделения.
Contract (сжать) - команда аналогична предыдущей, только предназначена для сужения зоны выделения.
На этом мы пока закончим рассматривать варианты трансформирования областей выделения, несмотря на то, что мы рассмотрели не все возможности. К сожалению, формат статьи ограничен и такие простые манипуляции с выделенными областями, как инверсия, свободная трансформация, заливка, обводка и прочее, вам должны быть хорошо знакомы и не требуют детального пояснения. Поэтому давайте перейдем к самому интересному и перспективному методу выделения - Quick Mask.
Без сомнения, этот метод является самым интересным и широким по своим возможностям, он предоставляет огромные просторы для обработки фотографии. Данному инструменту подвластно то, что невозможно (или очень трудоемко) сделать при помощи инструментов, описанных выше.

Давайте его включим нажатием клавиши Q. Странно, почему-то ничего не происходит.... Конечно, для того чтобы включить быструю маску и увидеть результат, нужно хоть что-нибудь выделить любым из вышеперечисленных инструментов. Далее, на конкретном примере рассмотрим возможности наших инструментов выделения в комбинации с Quick Mask в обработке фотографий.
Давайте на этой фотографии сделаем цветок не на фоне изумрудной зелени, а на фоне голубого неба. Для начала попробуем выделить зеленый фон с помощью Magic Wand, поскольку это проще, а затем проинвертируем выделение. Установим значение Tolerance равным 50 и снимем галочку с параметра Contiguous для выделения всех пикселов этого цветового диапазона. Получилась следующая картина.

Как видно из рисунка помимо зеленого цвета в нужном нам месте выделилась и часть пикселов в сердцевине цветка. Это не страшно, мы можем удалить их одним движением руки. Включим выделяющий элемент Lasso и, удерживая клавишу Alt, обведем с запасом сердцевину цветка. Но для лучшего понятия работы Quick Mask давайте ее включим, нажав клавишу Q.
Картина приобрела довольно необычный вид. Красным цветом закрылись инверсные зоны выделения. Давайте войдем в меню быстрой маски и посмотрим на ряд параметров, которые нам необходимы в дальнейшей работе.
Для этого переключимся на палитру Channels (каналы) и дважды кликнем на пиктограмме Quick Mask. В меню Quick Mask Options мы видим следующие установки.
Masked Areas (маскируемая область) - цветом покрывается зона противоположная выбираемой, как в нашем случае.
Selected Areas (выбранная область) - цветом будет заливаться выбираемая область.
Color (цвет заливки) - выбирается цвет, используемый при заливке. Параметр весьма востребованный. Рекомендую выбирать цвет заливки существенно отличающийся по цвету от маскируемой области для лучшего контраста. Например для маскирования лица лучше выбирать синий или зеленый цвета и т.д. В нашем случае мы изменим цвет с красного (по умолчанию), на синий цвет, поскольку цветок у нас оранжевый.
Opacity (прозрачность) - определяет степень прозрачности маски. Наиболее оптимальные значения от 30 до 60%.
Сейчас мы откорректируем нашу маскируемую область. Для этого требуется выбрать один из рисующих инструментов, скажем кисть, клавишей B. И начнем просто закрашивать участки, подлежащие маскированию. Для больших участков размер можно увеличивать, для маленьких уменьшать. При этом, регулируя жесткость и прозрачность кисти, можно регулировать размытие границ будущей выделенной области и степень ее маскирования (что практически невозможно при применении обычных инструментов выделения).

Выбирая клавишей X цвет рисующего инструмента (черный или белый) мы можем как добавлять (если цвет черный), так и убирать маскируемые области (если цвет белый). Для этого рекомендую всегда держать палец левой руки на клавише X - это удобно и существенно ускоряет работу. При достаточном навыке можно обходиться кистью практически одного диаметра (как в нашем случае). Для этого в тонких местах стираете маску больше чем нужно, а потом дорисовываете ее по нужному контуру. Очень просто и удобно.

Со временем вы настолько привыкнете к использованию Quick Mask, что будете использовать обычные инструменты только для создания предварительного выделения к быстрой маске. Обработаем таким образом весь контур цветка кистью диаметром 20 с прозрачностью 100% и жесткостью границ 70%. Конечно установки рисующего инструмента могут быть различными в каждом конкретном случае. После окончания обработки контура отключим режим быстрой маски нажатием клавиши Q и инвертируем выделение. Теперь у нас получился выделенным именно цветок. Теперь возьмем файл соответствующего разрешения и размера с изображением неба. Можно создать небо с применением многочисленных плагинов к Photoshop. В данном случае я создал его с помощью фильтра SkyEffects плагина KPT-6. Копируем наш цветок в буфер обмена (Ctrl + C) и вставляем его в файл неба (Ctrl + V). Картина готова!
Режим Quick Mask (Быстрая маска) - один из лучших инструментов выделения в Photoshop. Я постоянно использую его при создании и модификации выделенных областей, а также при оценке качества и точности выделенных областей, созданных с помощью стандартных инструментов выделения, рассмотренных раньше в настоящей главе. Короче говоря, режим быстрой маски позволяет увидеть, какие участки изображения являются активными (выделенными), а какие - неактивными (невыделенными), благодаря прозрачному перекрытию. Режим быстрой маски очень гибок и функционален; он позволяет применять многие инструменты выделения и фильтры; кроме того, быструю маску можно сохранить как альфа-канал для использования в будущем. К сожалению, многие люди считают режим быстрой маски инструментом для начинающих пользователей и любителей, однако это не так: режим быстрой маски находит немало применений.
Сове т Прежде чем приступить к знакомству с режимом быстрой маски в следующих упражнениях, убедитесь в том, что заданы стандартные значения параметров этого режима. Для этого можно дважды щелкнуть на левом значке Quick Mask (Быстрая маска) в палитре инструментов. Убедитесь
в том, что заданы значения параметров, указанные на
рис. 2.52.
Рис. 2.52.
Стандартные параметры режима быстрой маски
Начнем с выделенной области
После создания первоначальной выделенной области с помощью стандартного инструмента выделения щелкните на значке Quick Mask (Быстрая маска) под значком выбора цвета в палитре инструментов; кроме того, можно просто нажать клавишу
. Photoshop отобразит изображение, используя красное прозрачное перекрытие (которое можно сравнить с защитной прозрачной пленкой) над неактивными участками изображения. В результате доступными для редактирования будут только выделенные участки. Обратите внимание, что при этом "марширующие муравьи" исчезают. В режиме

быстрой маски можно изменять и корректировать выделенные области, не боясь случайно снять выделение. Однако лучше всего то, что у вас появляется возможность видеть, какие участки выделены, а какие нет, а также использовать черный и белый цвета для создания очень точных выделенных областей.
Отделение элементов изображения
В следующем примере нам предстоит отделить небольшой лист от фона.
1. Выделите лист с помощью инструмента Magnetic Lasso (Магнитное лассо) или же создайте первоначальную выделенную область с помощью инструмента Magic Wand (Волшебная палочка) (рис, 2,53).
2. Нажмите клавишу для перехода
в режим быстрой маски (рис, 2,54). Все участки, которые скрыты под красным перекрытием, неактивны, а значит,
не выделены. Все остальные участки активны, а значит, выделены.

Рис, 2,53.
Начните с создания первоначальной выделенной области
3. Для дальнейшего отделения листа от тротуара обработайте выделенные участки тротуара черной кистью. В данном случае используется жесткая кисть для имитации четких краев листа. Обрабатывая участки изображения черной кистью, вы вычитаете их из выделенной области.
4. Если вам необходимо добавить к выделенной области новые участки, обработайте их белой кистью. Например, увеличьте нижнюю часть черешка листа. Обработайте ее жесткой белой кистью с непрозрачностью 100% (рис, 2,55).
Рис, 2,54.
Перейдите в режим быстрой маски

Рис. 2,55.
Измените быструю маску, рисуя черной и белой кистями
5. Получив выделенную область должного вида, еще раз нажмите клавишу . Photoshop преобразует быструю маску в активную выделенную область (рис. 2,56),
после чего изображение листа можно вставить в другое изображение.
Сове т После перехода в режим быстрой маски Photoshop задает стандартные цвета (белый основной и черный цвет
фона). При работе можно нажимать клавишу <Х>, чтобы задать в качестве основного цвета черный, а в качестве цвета фона белый. Для уменьшения размера кисти используйте клавишу <[>, а для увеличения <]>.


Рис. 256.
Нажатие клавиши позволяет выйти из режима быстрой маски и активизировать выделенную область
Маска – один из самых универсальных инструментов в Фотошопе. Применяются они для неразрушающей обработки изображений, выделения объектов, создания плавных переходов и применения различных эффектов на определенных участках изображения.
Маску можно представить, как невидимый слой, помещенный поверх основного, на котором можно работать только белым, черным и серым цветом, сейчас поймете, почему.

На самом деле все просто: черная маска полностью скрывает то, что расположено на слое, к которому она применена, а белая полностью открывает. Этими свойствами мы и будем пользоваться в своей работе.
Если взять черную кисть, и закрасить какой – либо участок на белой маске, то он исчезнет из видимости.

Если же закрасить участок белой кистью на черной маске, то данный участок проявится.

С принципами действия масок мы разобрались, теперь перейдем к работе.
Создание маски
Белая маска создается кликом по соответствующему значку в нижней части палитры слоев.

Черная маска создается кликом по тому же значку с зажатой клавишей ALT .

Заливка маски
Маска заливается так же, как и основной слой, то есть, все инструменты заливки работают и на маске. К примеру, инструмент «Заливка» .

Имея маску черного цвета,

Мы можем полностью залить ее белым.

Для заливки масок также используют горячие клавиши ALT+DEL и CTRL+DEL . Первая комбинация заливает маску основным цветом, а вторая – фоновым.

Заливка выделенной области маски
Находясь на маске, можно создать выделение любой формы и залить его. К выделению можно применять любые инструменты (сглаживание, растушевка и т.д.).

Копирование маски
Копирование маски происходит следующим образом:

Инвертирование маски
Инверсия меняет цвета маски на противоположные и выполняется сочетанием клавиш CTRL+I .
Исходные цвета:

Инвертированные цвета:

Серый цвет на маске
Серый цвет на масках работает, как инструмент прозрачности. Чем темнее серый, тем прозрачнее то, что находится под маской. 50% серого цвета дадут пятидесятипроцентную прозрачность.
Приветствую вас на Arttime , сегодня хочу рассказать о таком полезном инструменте, как быстрая маска. Это еще один урок на тему того, как вырезать объект в фотошопе.
Быстрая маска – это отличный инструмент для такой цели и не только, о других возможностях я напишу в следующий раз, так что не пропустите 😉
Вырезаем объект быстрой маской
Во-первых, нам понадобится сам инструмент для быстрой маски . Он находится в быстрой панели инструментов в самом низу, включите его или же просто нажмите “Q “.

Весь фокус в том, что для «Обтравки
» будем использовать обычную жесткую кисть черного цвета. А для того, чтобы затереть маску, достаточно выбрать «Ластик
». Итак, смотрим:

Лично я обрисовываю с середины, но можно и снаружи, это уже как вам удобней. Для простоты работы пройдитесь небольшой кисточкой по контуру объекта, который необходимо выделить, а потом кисточкой побольше свободно закрашиваем внутреннюю часть.

После того, как вы полностью закрасили нужную область, снова нажмите на инструмент «Быстрая маска
» или же кнопку «Q
». Появится выделяющая пунктирная строка.
Если же вы закрашивали из середины, как и я, то линию выделения нужно «Инверсировать ». Как это сделать отлично показано на скриншоте ниже. Или же просто нажмите сочетание клавиш Ctrl+Shift+I .

Это нужно для того, чтобы обтравка находилась не вокруг персонажа, а наоборот.
Осталось только вырезать или скопировать персонажа на новый слой.

Перейдем к прениям
Постараюсь не многословничать и начну с того, что вопрос с армией все-таки решился, пока что 🙂 Да, еще я удачно защитил диплом – 4 поставили! Ух, не зря же я решил почитать его за день до сдачи
Ну и, конечно же, пора делать конкурс! У меня есть идеи, но я пока сомневаюсь… Надо бы хорошенько обдумать все за и против и приступить к делу. Так что следите за обновлениями.
Хорошей удачи Вам!