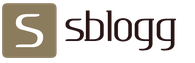Быстрая маска (Quick Mask). Маска и быстрая маска в фотошопе Как отключить быструю маску фотошопе
Если вы предпочитаете настраивать или даже создавать выделенные области, рисуя с помощью кисти - нет проблем. В действительности вы можете создать выделение с нуля, используя этот метод. Перейдите в режим - и вы обнаружите, что все инструменты рисования в фотошоп (даже фильтры) готовы помочь вам настроить выделенную область. Этот режим дает возможность работать над выделенной областью практически с применением любого инструмента, какого захотите.
Чтобы перейти к маске, нажмите кнопку в нижней части панели инструментов, которая выглядит как круг, вписанный в квадрат, или нажмите клавишу Q. При этом программа проверит, создана ли у вас активная выделенная область. Если да, фотошоп установит красное наложение на все, кроме нее (если нет, вы не увидите никаких изменений). Подобное оформление цветом облегчает визуальное редактирование выделения с помощью рисования.
- Отменить выделение части выделенной области, другими словами, чтобы добавить область к маске, а затем закрасьте область.
- Расширить выделение, закрасив то, что желаете добавить, белым цветом (возможно, потребуется нажать клавишу X, чтобы поменять местами индикаторы цвета).
- Создать выделение с мягкими краями или полупрозрачными, закрасив серым. Например, закрасив серым со значением 50 процентов (уменьшите непрозрачность черной кисти до 50 процентов на панели инструментов), вы создадите наполовину прозрачную выделенную область.
Подобный эффект можно создать, закрашивая кистью с мягкой щетиной. Все обычные хитрости с инструментами и документами работают и в режиме быстрой маски: вы можете увеличить или уменьшить масштаб, нажав сочетание клавиш Ctrl++ или Ctrl+-. Нажмите и удерживайте клавишу Пробел для перемещения по документу, как только вы увеличите его масштаб, и используйте любой из инструментов выделения. В этом режиме работают даже инструменты и . Вы также можете заполнить всю маску или выделенную область черным или белым цветом. Чтобы создать интересные края, в этом режиме можно наложить фильтры или использовать инструмент Градиент, установленный на черно-белый градиент, для создания эффекта обесцвечивания.
Закончив настраивать, нажмите клавишу Q, чтобы выйти из режима маски, при этом появятся «марширующие муравьи», так что вы сможете увидеть только что отредактированную выделенную область.
Рассмотрим пример использования режима.
1. Открываем изображение, которое хотим выделить. На маске, как вы видите, имеется тень, которая нам не нужна. Попробуем избавиться от нее.
2. Выбираем наш серебристый фон с помощью инструмента . Мы видим, что тень неразлучно выделилась вместе с нашей маской.

3. Переходим в режим Быстрая маска. Фотошоп оставит выделенную область полноцветной (в данном случае серебристой) и поместит красное наложение поверх всего остального. Теперь можно быстро очистить тень. Используйте набор инструментов кисти для закрашивания черным или белым цветом.

4. Когда закончите удалять тень, выйдите из этого режима, нажав на значок маски на панели инструментов или клавишу Q. Вы увидите отредактированную выделенную область, отмеченную «марширующими муравьями»


Изменение цвета быстрой маски
Почему быстрая маска красная? Я могу заменить цвет на другой? И почему, когда маска активирована, она выделяет невыделенные области? Могу ли я вместо этого выбирать выделенные области?
Сначала немного истории: по умолчанию она красная, как и ее эквивалент в реальном мире - красная маскировочная пленка, которая выпускалась листами, как бумага. Давно, еще до изобретения компьютерной верстки, этот красный пластик разрезали ножами X-Acto и помещали на части изображения, которые было необходимо скрыть. Поскольку печатные прессы не реагировали на пластик, закрытые им фрагменты изображения не появлялись в печатном издании. Тогда это был ловкий трюк.
С тех пор технология печати шагнула далеко вперед - ножи X-Acto не нужны, когда у вас есть фотошоп.
А так как вы работаете с современными принтерами, а не со старомодными печатными прессами, вы не обязаны использовать красную маску, и можете изменить цвет на любой другой по желанию (что весьма удобно, когда область, которую вы пытаетесь выделить, содержит красный цвет). Так что, если красное наложение вам не подходит, при активированном инструменте Быстрая маска дважды щелкните мышью по кнопке с изображением круга, вписанного в квадрат в нижней части панели инструментов. В открывшемся диалоговом окне Параметры щелкните мышью по индикатору цвета и выберите любой понравившийся цвет из появившейся палитры. Вы также можете сделать наложение более или менее интенсивным, изменив настройку Непрозрачность (Opacity) данного диалогового окна.
И вы можете отмечать быстрой маской выделенные области вместо невыделенных. Откройте диалоговое окно Параметры и установите переключатель в группе Показывать цветом (Color Indicates) в положение Выделенные области (Selected Areas), а затем нажмите кнопку ОК.
Заметили ошибку в тексте - выделите ее и нажмите Ctrl + Enter . Спасибо!
Приветствую вас на Arttime , сегодня хочу рассказать о таком полезном инструменте, как быстрая маска. Это еще один урок на тему того, как вырезать объект в фотошопе.
Быстрая маска – это отличный инструмент для такой цели и не только, о других возможностях я напишу в следующий раз, так что не пропустите 😉
Вырезаем объект быстрой маской
Во-первых, нам понадобится сам инструмент для быстрой маски . Он находится в быстрой панели инструментов в самом низу, включите его или же просто нажмите “Q “.

Весь фокус в том, что для «Обтравки
» будем использовать обычную жесткую кисть черного цвета. А для того, чтобы затереть маску, достаточно выбрать «Ластик
». Итак, смотрим:

Лично я обрисовываю с середины, но можно и снаружи, это уже как вам удобней. Для простоты работы пройдитесь небольшой кисточкой по контуру объекта, который необходимо выделить, а потом кисточкой побольше свободно закрашиваем внутреннюю часть.

После того, как вы полностью закрасили нужную область, снова нажмите на инструмент «Быстрая маска
» или же кнопку «Q
». Появится выделяющая пунктирная строка.
Если же вы закрашивали из середины, как и я, то линию выделения нужно «Инверсировать ». Как это сделать отлично показано на скриншоте ниже. Или же просто нажмите сочетание клавиш Ctrl+Shift+I .

Это нужно для того, чтобы обтравка находилась не вокруг персонажа, а наоборот.
Осталось только вырезать или скопировать персонажа на новый слой.

Перейдем к прениям
Постараюсь не многословничать и начну с того, что вопрос с армией все-таки решился, пока что 🙂 Да, еще я удачно защитил диплом – 4 поставили! Ух, не зря же я решил почитать его за день до сдачи
Ну и, конечно же, пора делать конкурс! У меня есть идеи, но я пока сомневаюсь… Надо бы хорошенько обдумать все за и против и приступить к делу. Так что следите за обновлениями.
Хорошей удачи Вам!
Режим Quick Mask (Быстрая маска) - один из лучших инструментов выделения в Photoshop. Я постоянно использую его при создании и модификации выделенных областей, а также при оценке качества и точности выделенных областей, созданных с помощью стандартных инструментов выделения, рассмотренных раньше в настоящей главе. Короче говоря, режим быстрой маски позволяет увидеть, какие участки изображения являются активными (выделенными), а какие - неактивными (невыделенными), благодаря прозрачному перекрытию. Режим быстрой маски очень гибок и функционален; он позволяет применять многие инструменты выделения и фильтры; кроме того, быструю маску можно сохранить как альфа-канал для использования в будущем. К сожалению, многие люди считают режим быстрой маски инструментом для начинающих пользователей и любителей, однако это не так: режим быстрой маски находит немало применений.
Сове т Прежде чем приступить к знакомству с режимом быстрой маски в следующих упражнениях, убедитесь в том, что заданы стандартные значения параметров этого режима. Для этого можно дважды щелкнуть на левом значке Quick Mask (Быстрая маска) в палитре инструментов. Убедитесь
в том, что заданы значения параметров, указанные на
рис. 2.52.
Рис. 2.52.
Стандартные параметры режима быстрой маски
Начнем с выделенной области
После создания первоначальной выделенной области с помощью стандартного инструмента выделения щелкните на значке Quick Mask (Быстрая маска) под значком выбора цвета в палитре инструментов; кроме того, можно просто нажать клавишу
. Photoshop отобразит изображение, используя красное прозрачное перекрытие (которое можно сравнить с защитной прозрачной пленкой) над неактивными участками изображения. В результате доступными для редактирования будут только выделенные участки. Обратите внимание, что при этом "марширующие муравьи" исчезают. В режиме

быстрой маски можно изменять и корректировать выделенные области, не боясь случайно снять выделение. Однако лучше всего то, что у вас появляется возможность видеть, какие участки выделены, а какие нет, а также использовать черный и белый цвета для создания очень точных выделенных областей.
Отделение элементов изображения
В следующем примере нам предстоит отделить небольшой лист от фона.
1. Выделите лист с помощью инструмента Magnetic Lasso (Магнитное лассо) или же создайте первоначальную выделенную область с помощью инструмента Magic Wand (Волшебная палочка) (рис, 2,53).
2. Нажмите клавишу для перехода
в режим быстрой маски (рис, 2,54). Все участки, которые скрыты под красным перекрытием, неактивны, а значит,
не выделены. Все остальные участки активны, а значит, выделены.

Рис, 2,53.
Начните с создания первоначальной выделенной области
3. Для дальнейшего отделения листа от тротуара обработайте выделенные участки тротуара черной кистью. В данном случае используется жесткая кисть для имитации четких краев листа. Обрабатывая участки изображения черной кистью, вы вычитаете их из выделенной области.
4. Если вам необходимо добавить к выделенной области новые участки, обработайте их белой кистью. Например, увеличьте нижнюю часть черешка листа. Обработайте ее жесткой белой кистью с непрозрачностью 100% (рис, 2,55).
Рис, 2,54.
Перейдите в режим быстрой маски

Рис. 2,55.
Измените быструю маску, рисуя черной и белой кистями
5. Получив выделенную область должного вида, еще раз нажмите клавишу . Photoshop преобразует быструю маску в активную выделенную область (рис. 2,56),
после чего изображение листа можно вставить в другое изображение.
Сове т После перехода в режим быстрой маски Photoshop задает стандартные цвета (белый основной и черный цвет
фона). При работе можно нажимать клавишу <Х>, чтобы задать в качестве основного цвета черный, а в качестве цвета фона белый. Для уменьшения размера кисти используйте клавишу <[>, а для увеличения <]>.


Рис. 256.
Нажатие клавиши позволяет выйти из режима быстрой маски и активизировать выделенную область
Приветствую вас, друзья. В сегодняшнем уроке я расскажу про маски в фотошопе . Что такое маска в фотошопе, и как она работает? Чтобы ответить на этот вопрос достаточно представить, что происходит, когда человек надевает маску? Верно, маска закрывает собой лицо. Примерно по такому принципу и работает маска в фотошопе — закрывает все нижележащие слои, оставляя видимыми только те участки, где она прозрачна.Это позволяет добиваться плавных переходов между разными частями одного или нескольких изображений. Маски широко применяются в создании коллажей и обработке фотографий.
Для затравки я покажу несколько примеров использования масок в фотошопе:

Планета добавлена с помощью простейшей маски.

А здесь всего 2 слоя — оригинал и обесцвеченное изображение, к обесцвеченному изображению применена маска, а на ней «вытерт» один из кусков граната.

Тут всё тоже самое — я взял 3 изображения с феррари и с помощью маски скрыл фон.
Как видите, для использующего маски в фотошопе открывается не паханное поле экспериментов.
Фотошоп позволяет работать с 4 видами масок — маски слоя (Layer Mask), векторные маски (Vector Mask), Обрезающая маска (Clipping Mask) и быстрая маска (Quick Mask), которая не совсем маска… но об этом позже 🙂
Все маски в фотошопе работают с градациями серого цвета (включая чёрный и белый). Черный цвет на маске — абсолютно прозрачная область, белый — непрозрачная. Серый используется для придания прозрачности разной степени. Чем ближе серый к чёрному, тем прозрачнее будет область.
Взаимодействие с масками производится посредством инструментов , Gradient (Градиент), Paint Bucket Tool (Заливка). Также можно использовать Mixer Brush Tool и Pecil (Карандаш), но это из разряда экзотики, и работает по тому же самому принципу.
Стоит отметить, что маска не удаляет часть изображения, а скрывает его. В этом есть свои плюсы и минусы. Плюс в том, что вы всегда можете сменить цвет на белый, и вернуть скрытую часть изображения. А минус — увеличивается размер файла, поэтому перед сохранением делайте Layer (Слой) -> Layer Mask (Маска слоя) -> Apply (Применить)
Маски слоя в фотошопе
Начнём рассмотрение маски слоя в фотошопе на конкретном примере. Я нашёл в интернете фотографию мыльного пузыря:

Нужно поместить этот пузырь на другой фон. Например на этот:

Скопируйте фотографию мыльного пузыря на фото пейзажа, и с помощью свободной деформации (Ctrl+T) чуть уменьшите пузырь:

Приготовления закончены, теперь давайте разберемся с масками.
За управление масками в фотошопе отвечает раздел в меню Layer:
Сейчас я расскажу о способах создания маски слоя в фотошопе:

— Reveal All создаёт открытую маску. Это значит, что маска заполнена белым цветом, т.е. изображение абсолютно непрозрачно. Для того, чтобы скрыть часть изображения нужно начать рисовать по ней чёрным цветом. Давайте попробуем.
Итак, нажимаем Layer -> Layer Mask -> Reveal All. Обратите внимание, что в панели слоёв справа от миниатюры изображения появился белый прямоугольник. Это и есть маска слоя:

Если щёлкнуть по миниатюре изображения слева, то редактироваться будет оно, вернуться к редактированию маски можно щёлкнув по прямоугольнику с миниатюрой маски. Запомните это, дабы потом не возникло вопроса — почему маска есть, а кисть её не редактирует.
Берем мягкую чёрную кисть и начинаем зарисовывать ей фон фотографии с мыльным пузырём:

Результат получился не слишком аккуратным, но главное чтобы вы поняли принцип. Если вам всё же хочется получить качественный результат, тогда выделите сначала пузырь, затем инвертируйте выделение (Shift+Ctrl+I) и смело закрасьте фон, не боясь скрыть края мыльного пузыря:

Если вы всё же скрыли не то, что хотелось — не беда, смените цвет на белый и восстановите скрытую часть изображения.
Давайте теперь посмотрим, что будет, если закрасить пузырь серым цветом (я взял #a1a1a1):

Пузырь стал полупрозачным. Вы уже чувствуете мощь масок в фотошопе? Это только начало, двигаемся дальше.
— Способ создания маски слоя Hide All скрывает всё изображение за чёрной маской. «Проявлять изображение» на слое с маской вы будете с помощью белой кисти.
Таким образом, решить задачу с мыльным пузырём можно всего одним нажатием белой мягкой кисти:

— Reveal Selection скрывает всё, кроме выделенной области:

— Hide Selection напротив, прячет выделенную область:

— From Transparency создаёт маску без учёта невидимых областей.
Есть также кнопка в панели слоёв для создания маски слоя способом Reveal Selection:

Заливка маски в фотошопе градиентом
Этот приём я показывал уже много раз в уроках photoshop на этом сайте. Заключается он в применении градиента для маски слоя. Допустим, на одном из слоёв есть изображение, часть которого должна плавно исчезать:

Создаём маску, и заливаем её чёрно белым радиальным градиентом. Получаем такой результат:

Векторные маски в фотошопе
Следующий тип маски в фотошопе — это векторная маска. Как и любой другой вектор, векторная маска отличается от обычной, растровой, гибкостью настройки формы благодаря кривым и иммунитетом от потери качества при масштабировании.
Чтобы вам было проще понять суть работы с векторными масками, рекомендую прочитать урок « «, в котором я разбираю основной инструмент фотошопа для работы с векторными фигурами.
Векторные маски создаются точно также, как растровые и работают по тому же принципу, с той лишь разницей, что управляются векторными инструментами, например Pen Tool:


Здесь мы видим новый пункт Current Path — он создаёт маску по уже имеющемуся векторному пути. Давайте остановимся на этом подробнее. Я взял изображение татуировки, и обвёл его контуром с помощью Pen Tool:

И применил Layer — Vector Mask -> Current Path:

В принципе это всё, больше отличий между векторными и растровыми масками в фотошопе нету. Применяйте векторные маски там, где нужна точность: создание логотипов, макетов сайтов и прочих подобных вещей.
Две маски в фотошопе
Фотошоп даёт возможность пользоваться двумя масками сразу — растровой и векторной. Это нужно в первую очередь для удобства пользователя.
Посмотрите на следующий пример:

я создал векторный путь, обводящий морскую звезду. Затем преобразовал его в векторную маску, и одновременно создал растровую маску. Как видите, в панели слоёв теперь находятся 2 маски слоя. Слева растровая, а справа соответственно векторная. Теперь если я захочу сделать середину и края звезды немного прозрачными, я переключусь на растровую маску и разрисую нужные места серой кистью:

И в любой момент я смогу вернуться к редактированию векторной и растровой маски. Удобно, не так ли? Особенно эта возможность помогает при создании макета сайта, когда слоёв много, и бывает нужно вернуться назад и отредактировать форму, цвет или прозрачность элемента.
Сlipping Mask в фотошопе
Следующий тип маски в фотошопе — Clipping Mask. Она обрезает изображение, к которому применена по контуру или маске нижележащего:

На представленном примере на нижнем слое создана обычная векторная фигура с помощью Ellipse Tool (Эллипс), поверх неё изображение с лошадью, к которому применена Clipping Mask. Попробуйте сделать что-то похожее, и подвигайте фигуру на нижнем слое — изображение будет «проявляться» в том месте, в котором находится фигура.
Действия с масками в фотошопе
Маски в фотошопе можно перемещать вне привязки к изображению. Сейчас я покажу как это сделать. Возьмите любое изображение и примените к нему какую-нибудь маску:

Теперь нажмите на иконку цепи между маской и миниатюрой слоя. Теперь вы можете перемещать маску с помощью обычного Move Tool.
Маски в фотошопе можно также копировать на другой слой. Создайте новый слой (Shift+Ctrl+N), залейте его каким-нибудь цветом, зажмите Alt и перетащите миниатюру маски на только что созданный слой:

Быстрая маска в фотошопе
Давайте рассмотрим последний тип маски в фотошопе — быструю маску. Как я говорил в начале, это не совсем маска, это инструмент выделения, который имеет сходный с масками тип работы. Находится быстрая маска в панели инструментов:
Но я советую вызывать её с помощью быстрой клавиши Q. Также, если вы 2 раза кликните по иконке быстрой маски, появятся настройки, позволяющие сменить цвет маски. Нужно это исключительно для удобства, т.к. стандартно маска имеет полупрозрачный красный цвет, и если вы выделяете красное изображение это будет не слишком удобно.
Сейчас мы попробуем выделить с помощью быстрой маски выделить вот эту шикарную собаку 🙂

Нажмите Q, возьмите жёсткую непрозрачную кисть и начните закрашивать:

Обратите внимание, что основной цвет у вас должен быть чёрный. Если вы ошиблись и закрасили что-то лишнее, выберите белый цвет (нажмите X при стандартной цветовой раскладке) и сотрите таким образом ненужный участок маски. Когда закончите закрашивать, вновь нажмите Q. Всё, выделение готово:

На этом мы закончим рассмотрение масок в фотошопе . Надеюсь, вы узнали из этого урока photoshop много нового, и отныне работа с масками в фотошопе не вызовет у вас никакого затруднения.
Задавайте вопросы в комментариях, делитесь своими впечатлениями и делитесь этим уроком с друзьями. Я прощаюсь с вами до новых встреч на нашем сайте и желаю творческих успехов 😉
Сейчас мы поговорим о режиме “Быстрая маска” (Quick
Mask
)
. Разговор пойдет об этом режиме, как самостоятельном инструменте создания и коррекции выделенных областей. Просто его используют, когда нет времени носиться с другими инструментами, например, Перо (Pen
)
или Лассо (Lasso
)
. И уж тем побольше некогда тратить время на существо альфа-канала, а отделить предмет от сложного фона надо. Но не всякое картинка подойдет для выделения лишь Быстрой маской. Например, волосы, мех животных или ветки деревьев одной Быстрой маской не выделишь. Тут нужен отличный подход. Но это уже кардинально отдельная тема, о которой мы конечно еще поговорим.
Итак, расписание Быстрая маска (Quick
Mask
)
работает лишь в градациях серого и для него нужно запомнить одно простое закон: ЧЕРНЫЙ ЦВЕТ СКРЫВАЕТ Картинка ПОД МАСКОЙ, А БЕЛЫЙ — ОТКРЫВАЕТ
. Согласно те области, что окрашиваются на изображении в лучезарно-красный цвет (цвет маски по умолчанию), не выделяются, а те, что остаются неокрашенными — выделяются.
Но давайте перейдем от слов к делу.
Открываем картинка в Photoshop
.
Как видите, атмосфера здесь неоднородный, да и сам предмет — “Клен зеленый, листочек резной”. На генерирование контура уйдет много времени. С каналами тоже придется повозиться. Оттого нажимаем клавишу Q
, чтобы ввалиться в режим Быстрая маска (Quick
Mask
)
, или
нажимаем на кнопку Редактирование в режиме “Быстрая маска” (Edit
in
Quick
Mask
Mmode
)
. Ныне увеличим наше изображение, чтобы было удобнее обрабатывать края (CTRL
+”+”)
, берем жесткую Кисть (Brush
)
черного цвета, размером пикселей
15-20
и начинаем зарисовывать вокруг края листа.

Как я уже сказала, окраска, который маска окрашивает рисунок по умолчанию красный и, если на Вашем изображении тоже присутствует рубиновый, то это будет мешать работе. Вы
свободно не увидите, что же скрыто под маской, а что — нет. Оттого нужно выбрать цвет, которого нет на изображении, например, сапфирный или розовый. Для этого открываете вкладку Каналы (Channels
)
и двое раза кликаем
на иконке нижнего слоя с таким же названием, Быстрая маска:
Откроется диалоговое окно Параметры Быстрой маски, в которой можно сменить цвет и
прозрачность маски:
Настроили маску и продолжаем зарисовывать, пока не обойдем бесповоротно объект по контуру:

Сегодня увеличим размер кисти и закрасим оставшуюся зона:

Выходим из режима Быстрая маска так же, как и вошли, т.е., нажимаем клавишу Q. В результате получаем выделение круг объекта, поскольку он у нас был защищен от выделения. А нам нужно выделить сам предмет. Для этого инвертируем выделение клавишами CTRL
+SHIFT
+I
и получаем выделение нашего кленового листа:
Сейчас можно его и на незнакомый фон вставить или наоборот, вклеить новый фон в этот грамота с сохранением выделенной области в качестве Альфа-канала, чтобы можно было отредактировать предмет уже на новом фоне. Но в этом случае выделенную район не инвертируем, а оставляем как жрать. Сохраняем выделение в качестве канала спустя меню Выделение/Сохранить выделенную территория (Selection
/Save
selection
)
. В
появившемся окне пишем заглавие нового канала (можно и не черкать, тогда программа сохранить выделение как Альфа-канал) и жмем ОК
:
Новенький канал будет последним на вкладке Каналы (Channels ):

Нынче открываем в Photoshop
другое рисунок, например такое:
Выбираем инструмент Перемещение (Move
)
и свободно перетаскиваем мышью в
изображение листа. Небосклон вставилось как новый пласт, перекрыв собой наш листочек. Ничего страшного, срочно исправим. В меню Выделение (Selection
)
выбираем Загрузить
выделенную район (Load
selection
)
и в качестве выделения выбираем свой новый канал (мой называется Листок). Теперь внизу палитры слоев нажимаем кнопочку Прибавить
маску слоя (Edd
layer
mask
)

и смотрим, что получилось:

Если Вам кажется, что края у объекта чрезвычайно резкие, их можно размыть фильтром Размытие по Гауссу (Gaussian Blur ) с сильно маленьким радиусом. При этом фильтр применяется к маске, а не к изображению Перед применением фильтра убедитесь, что маска слоя активна, то жрать находится как бы в рамочке:

Неповторимый недостаток этого метода комбинирования изображений в том, что уже неосуществимо изменить размер и положение вырезанного объекта. Вы свободно меняете фон на прежней фотографии. Чтобы можно совершить и то, и другое, да снова и “размножить” объект, после создания выделения свободно копируете его на новый слой клавишами CTRL
+J
или в незнакомый
документ через меню Редактирование/Скопировать (Edit
/Copy
) Редактирование/Вклеить (Edit
/Paste
)
и дальше делайте с Вашим объектом, что хотите, уменьшайте, дублируйте, размещайте в разных местах и т.д.